Personalizar la terminal en Windows
Instalamos WSL 2
Windows Subsystem for Linux (WSL 2) lo instalamos en nuestro Windows de la siguiente manera:
wsl --install
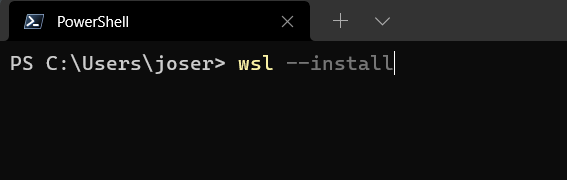
Una vez que reiniciamos nuestro Windows la distribución que se instala por defecto es la de Ubuntu 20.04.
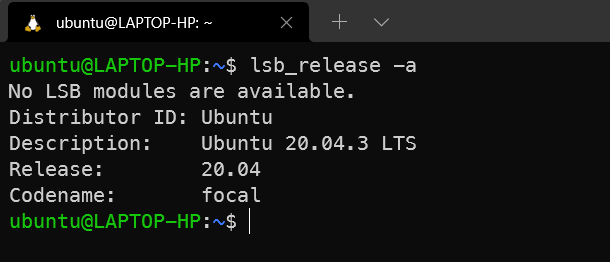
Antes de comenzar a personalizar nuestra terminal debemos tener instalado curl y git.
sudo apt install curl
sudo apt install git
Instalamos zsh
sudo apt install zsh
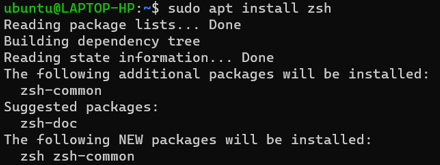
Instalamos Oh My Zsh!
Copiamos la siguiente línea en nuestra terminal:
sh -c "$(curl -fsSL https://raw.github.com/ohmyzsh/ohmyzsh/master/tools/install.sh)"
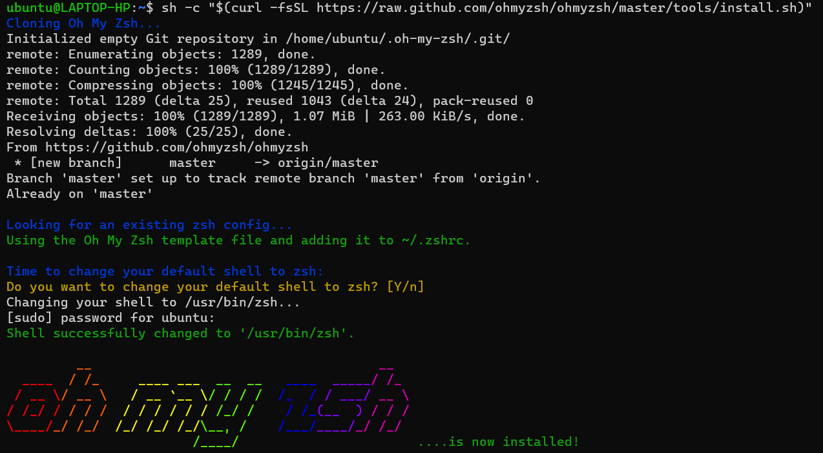
Instalamos los siguientes plugins
1. zsh-autosuggestions
Clonamos el siguiente repositorio:
git clone https://github.com/zsh-users/zsh-autosuggestions ${ZSH_CUSTOM:-~/.oh-my-zsh/custom}/plugins/zsh-autosuggestions

2. zsh-syntax-highlighting
Clonamos el siguiente repositorio:
git clone https://github.com/zsh-users/zsh-syntax-highlighting.git ${ZSH_CUSTOM:-~/.oh-my-zsh/custom}/plugins/zsh-syntax-highlighting

Instalamos el tema PowerLevel10k
Clonamos el siguiente repositorio:
git clone --depth=1 https://github.com/romkatv/powerlevel10k.git ${ZSH_CUSTOM:-$HOME/.oh-my-zsh/custom}/themes/powerlevel10k

Ahora configuramos el archivo ~/.zshrc.
nano ~/.zshrc
Cambiamos el tema "robbyrussell" por "powerlevel10k/powerlevel10k".

Líneas abajo agregamos los plugins que previamente instalamos:
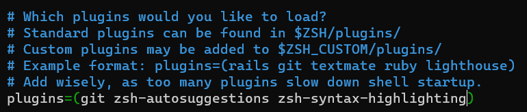
Finalmente guardamos el archivo con Crtl+o, Enter y Crtl+x para salir.
Instalamos la fuente
Descargamos el siguiente archivo ttf.
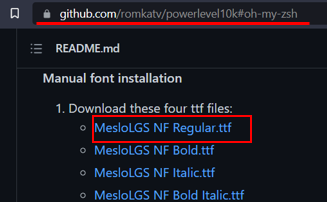
La instalamos para todos los usuarios.
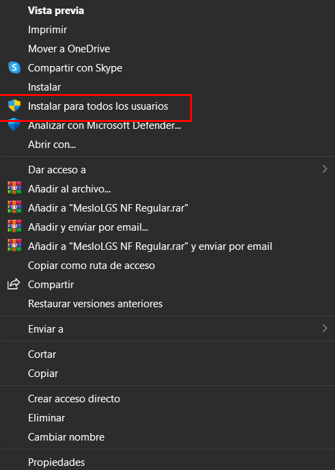
Le damos click en instalar
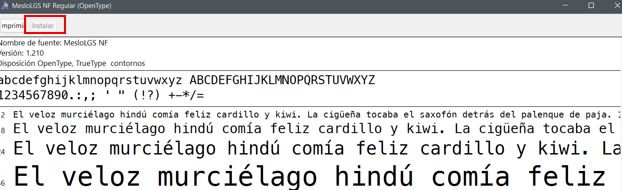
Configuramos nuestro PowerLevel10k
En un inicio no notamos los íconos.
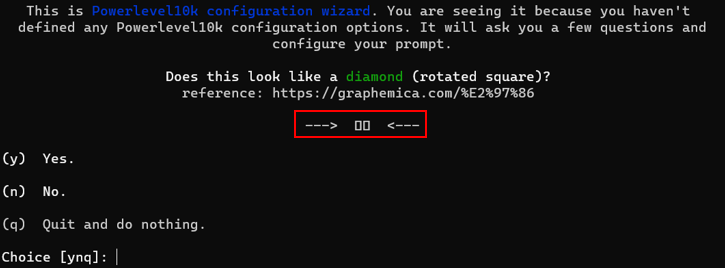
Procedemos a cambiar la fuente para poder visualizar los íconos.
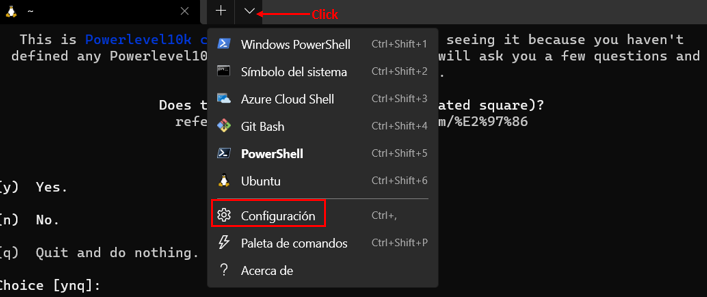
En configuracion>Ubuntu>Apariencia>Tipo de Fuente seleccionamos MesloLGS NF.
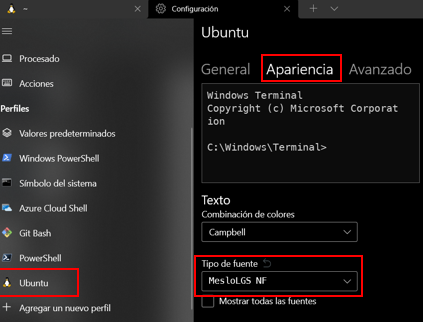
Ahora sí se notan los íconos.
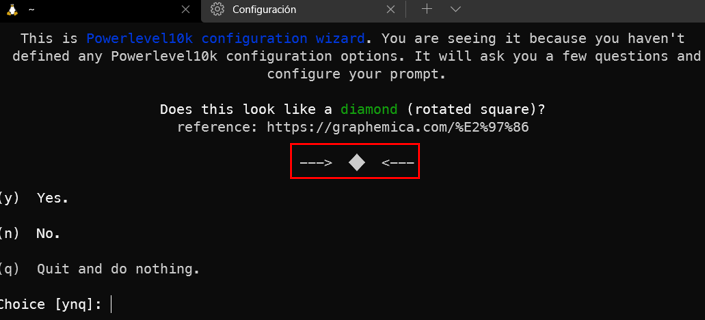
Finalmente seguimos la siguiente secuencia yyyy11112143121y1y para obtener nuestra terminal personalizada.
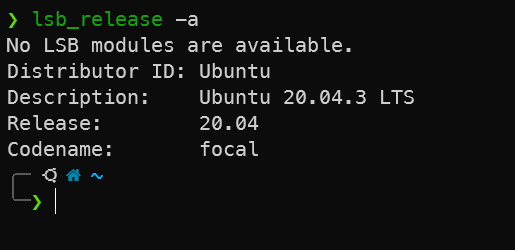
Servido